
Verify installation of TestNG plugin in Eclipse IDE: Click on Yes button, once the Eclipse is restarted, you will be able to see TestNG installed in Eclipse IDE. Step 7: Once after the installation is completed, you will be asked to restart Eclipse for the changes to take effect. Step 6: Once after pressing the Finish button, the installation of TestNG will begin, and you will see installation wizard as below. Step 5: After clicking the Next button, you will be redirected to Review Licence dialog box, select I accept the terms of the licence agreements radio button, and click the Finish button. Select both the plugins, and click Next button. Click on the checkbox just beside TestNG, and you will see two TestNG plugins listed. Step 4: After clicking the OK button, Eclipse will list down available versions of TestNG plugin as below. Step 3: Enter TestNG in the Name text field, and in the Location field, and click OK. Step 2: Enter in Work with text field, and click on Add button. Step 1: Once you have Eclipse installed in your system, open the Eclipse IDE, go to Help menu, and click on Install New Software. Installing TestNG through Install New Software feature: Step 3: Once the installation is completed, search for TestNG one more time, and you will be able to see Installed button in place of Install. You will get TestNG plugin in result, click on Install button to install the plugin in Eclipse IDE. Step 2: Type TestNG in search bar, beside Find label, and hit Enter. Step 1: Once you have Eclipse installed in your system, open the Eclipse IDE, go to Help menu, and click on Eclipse Marketplace menu item. Installing TestNG through Eclipse Marketplace: Let us get started with the first option to get TestNG in Eclipse IDE. In case you do not have Eclipse in your system, visit the link, and get latest version of Eclipse.
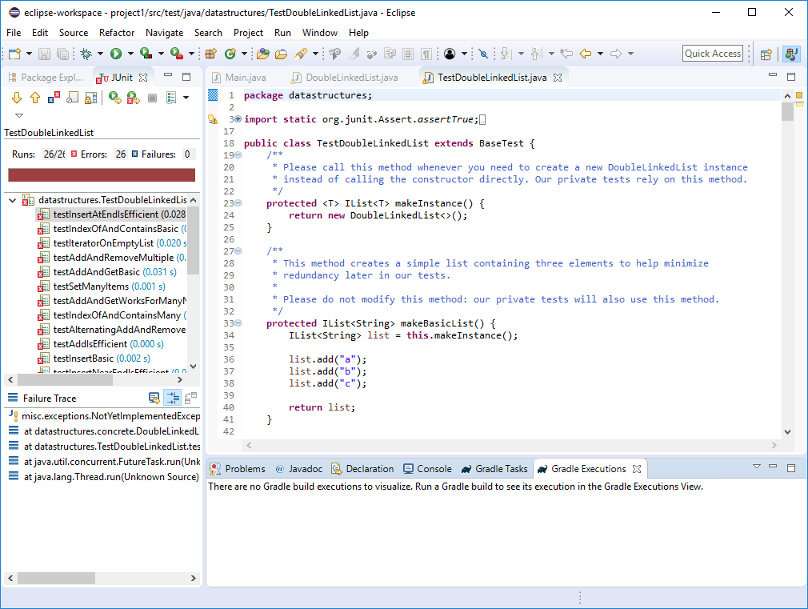
Installing TestNG through Install New Software option.



 0 kommentar(er)
0 kommentar(er)
